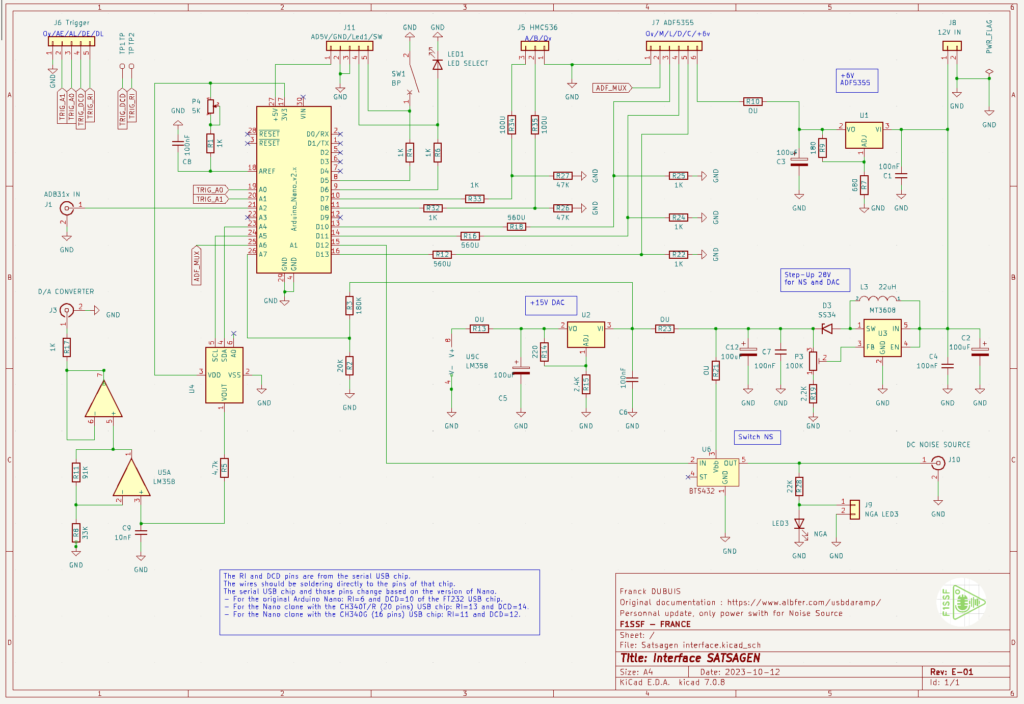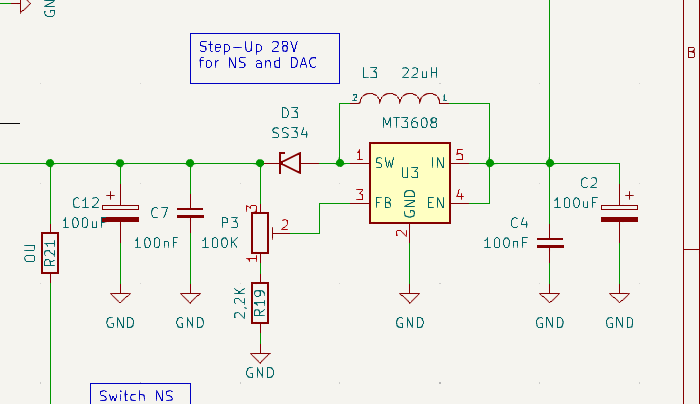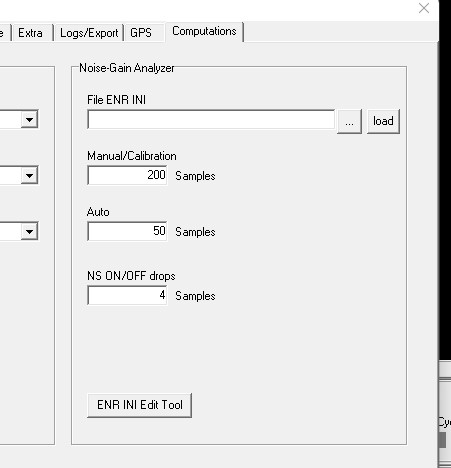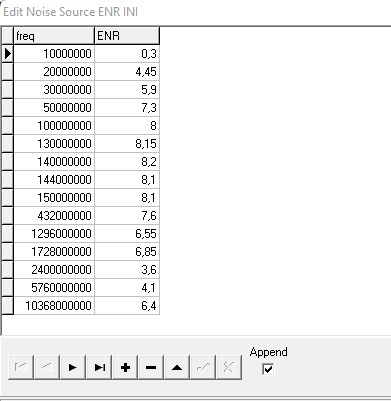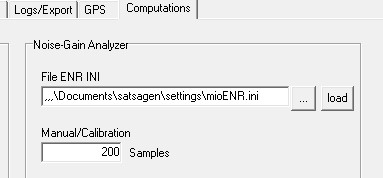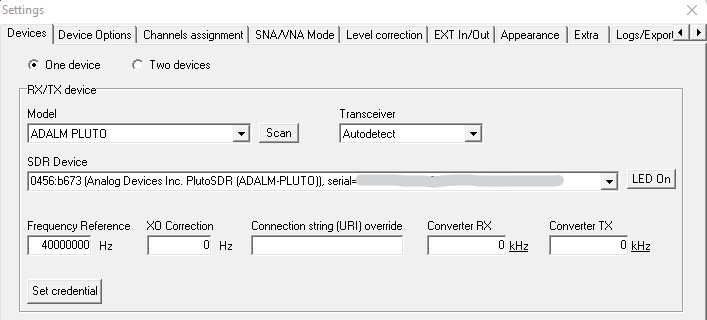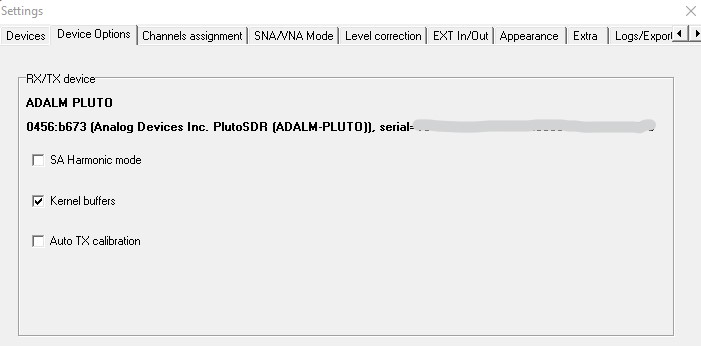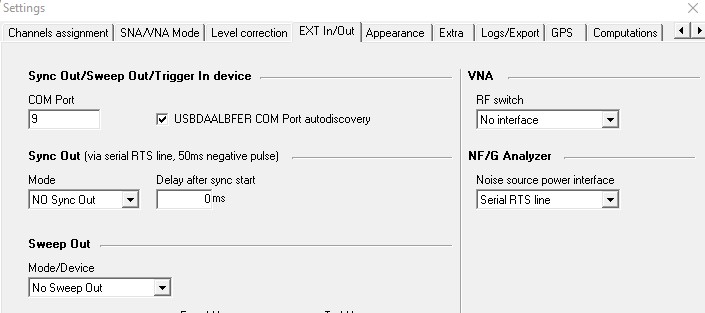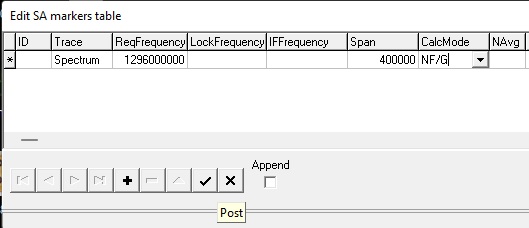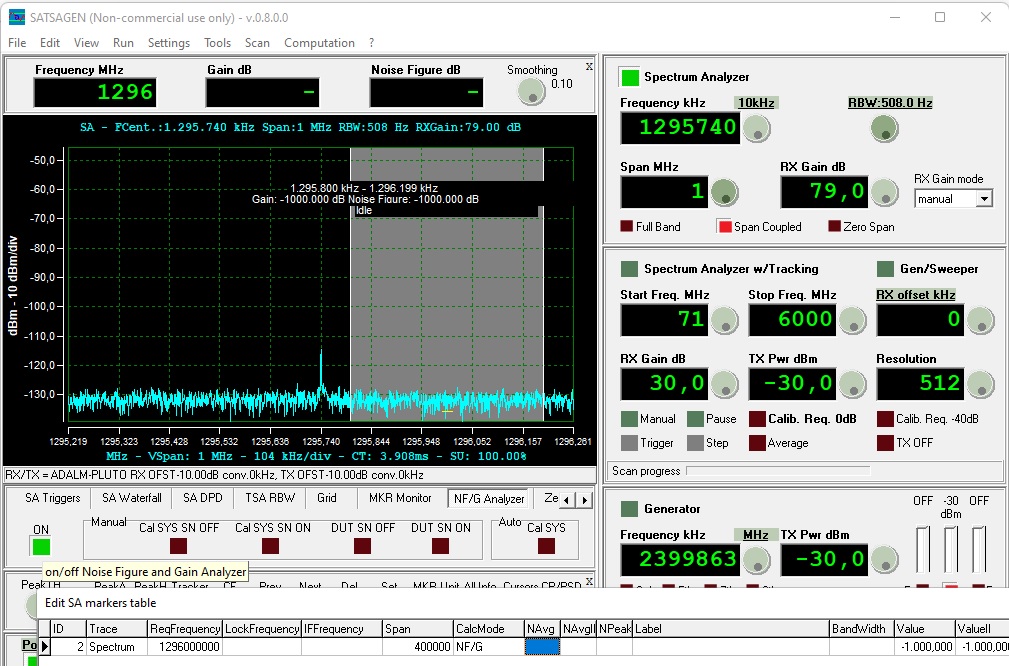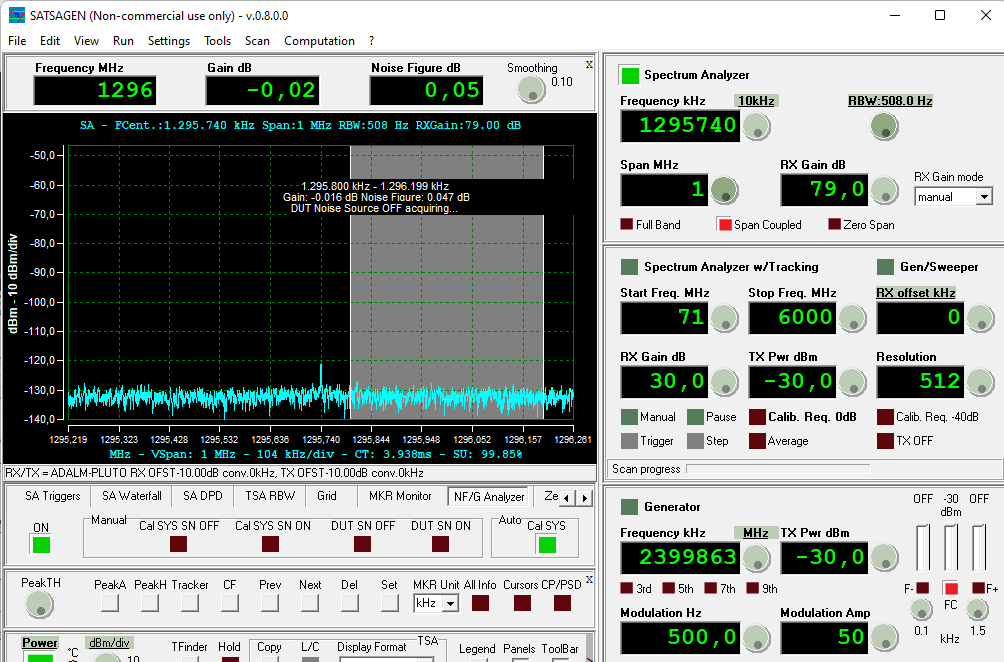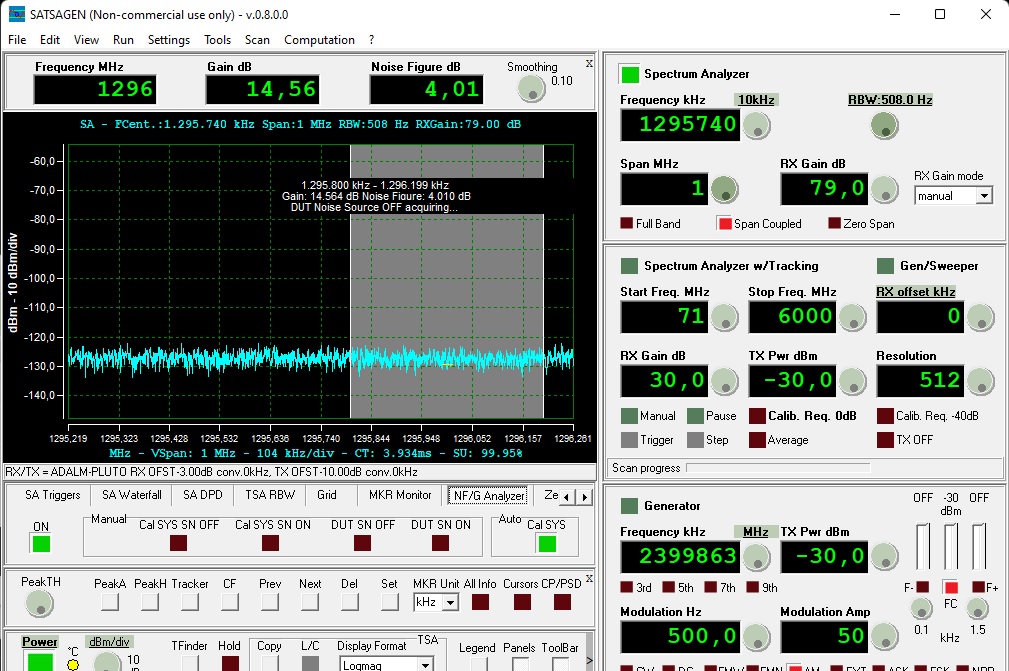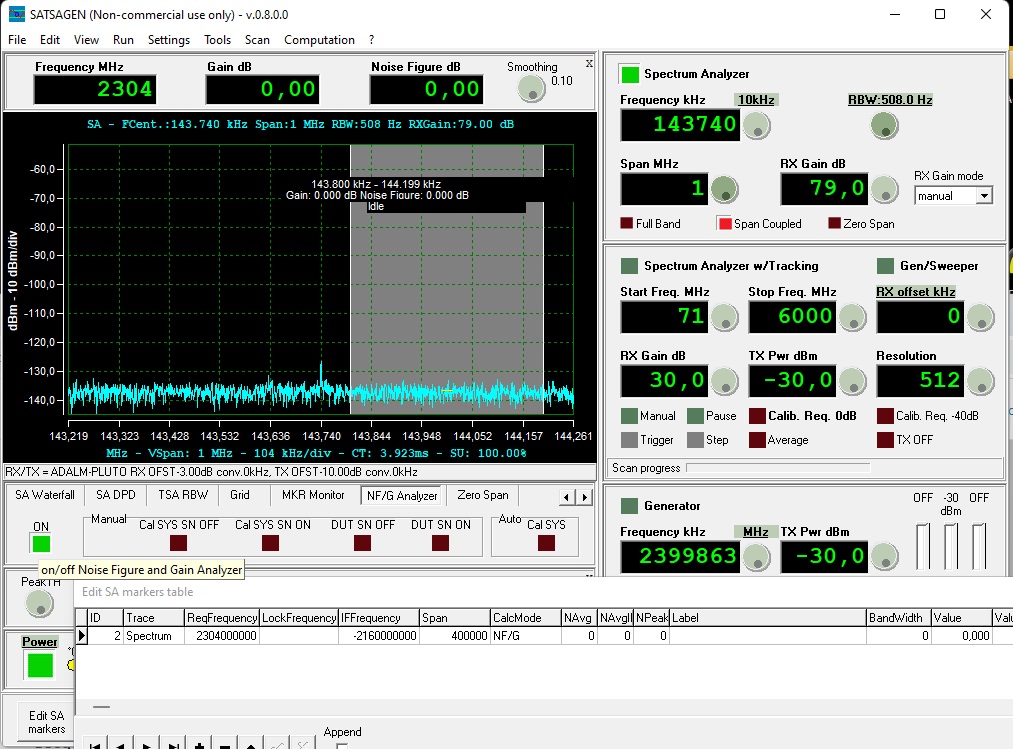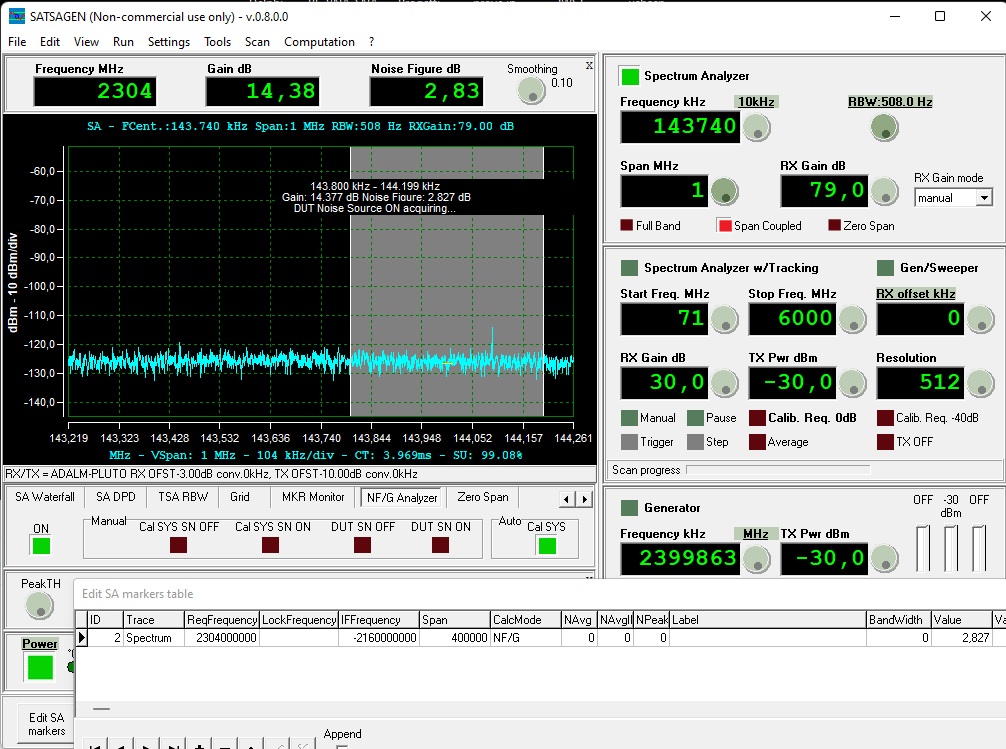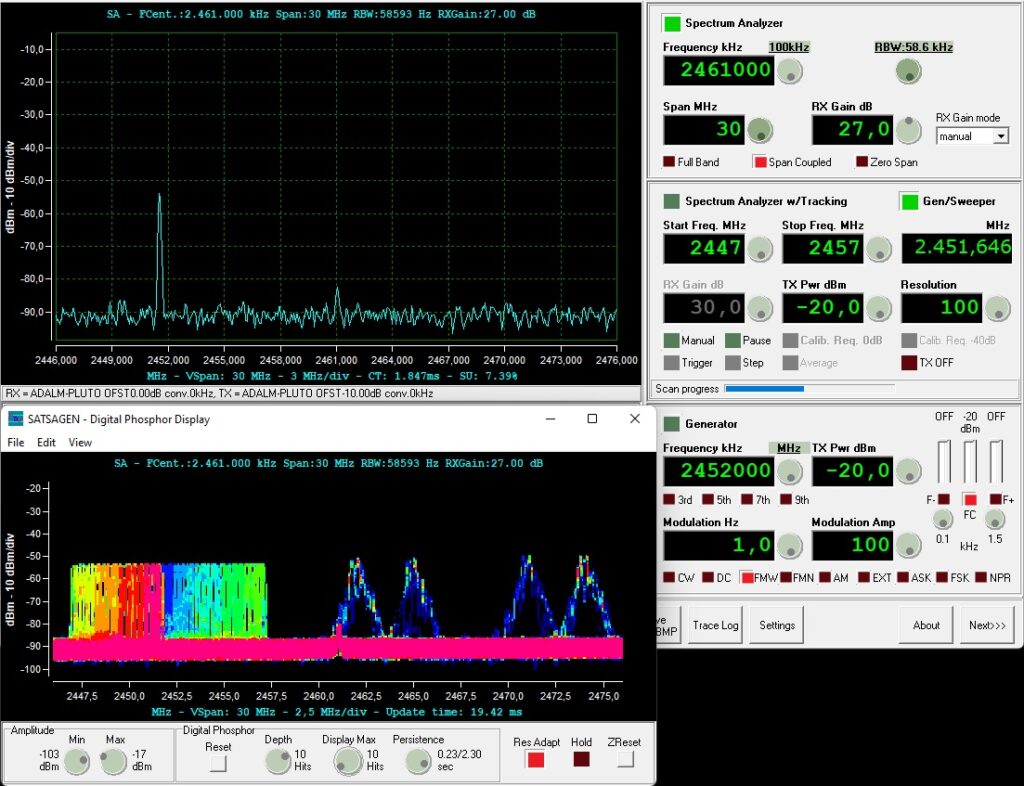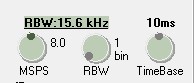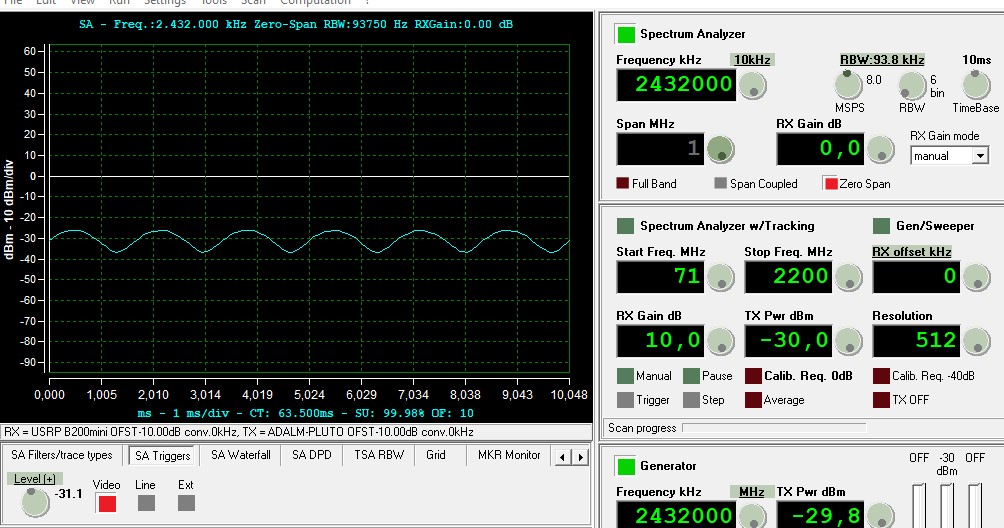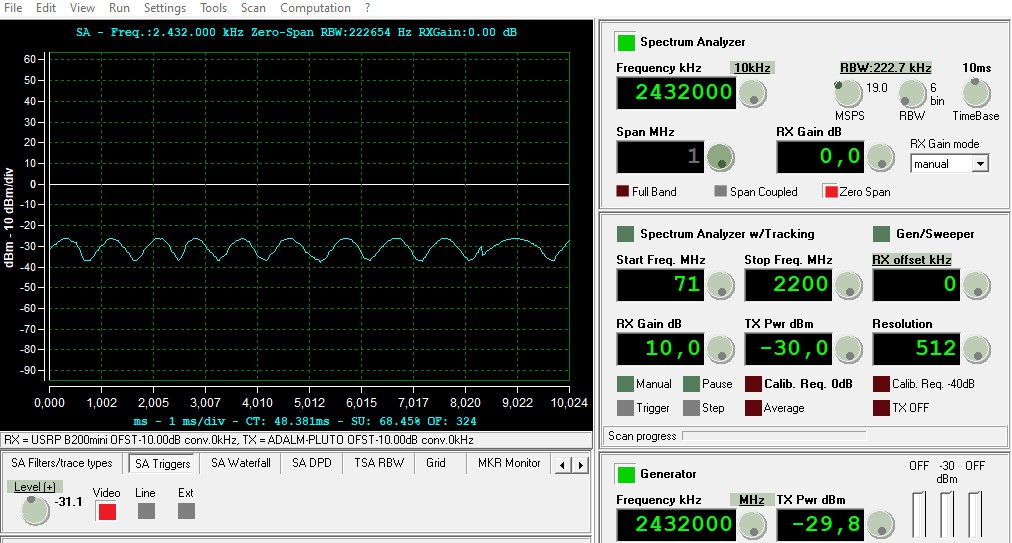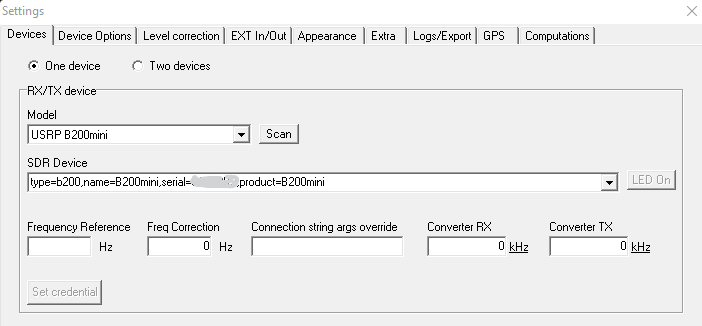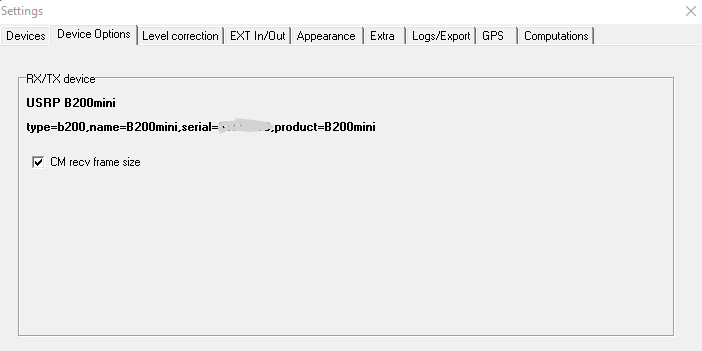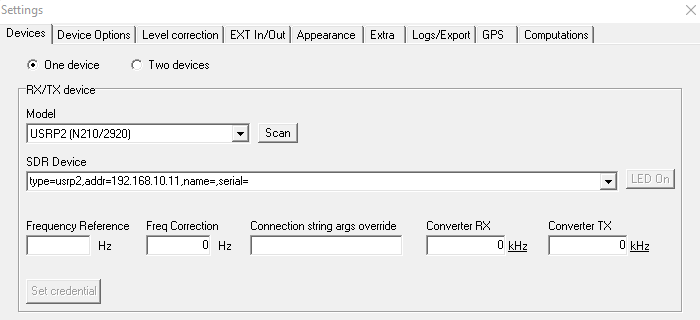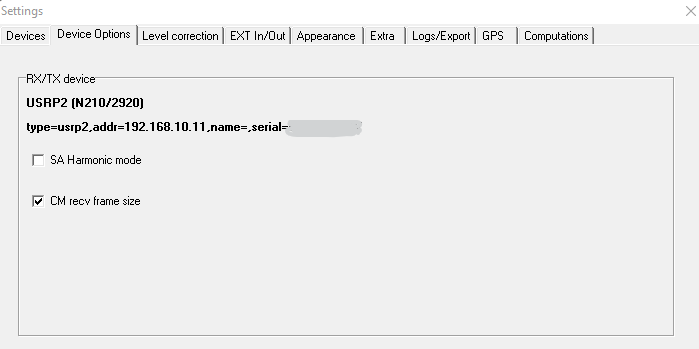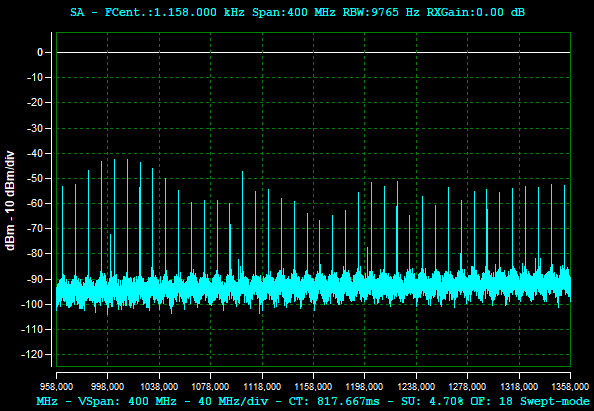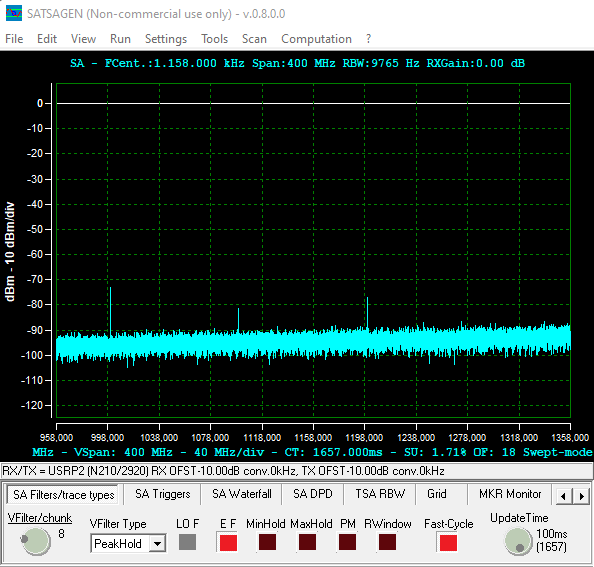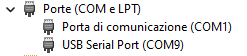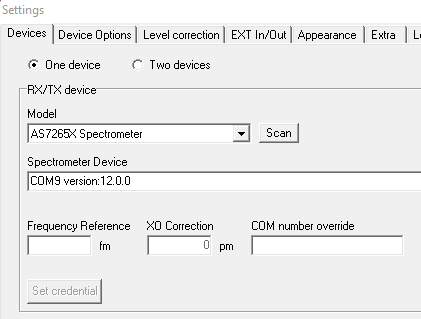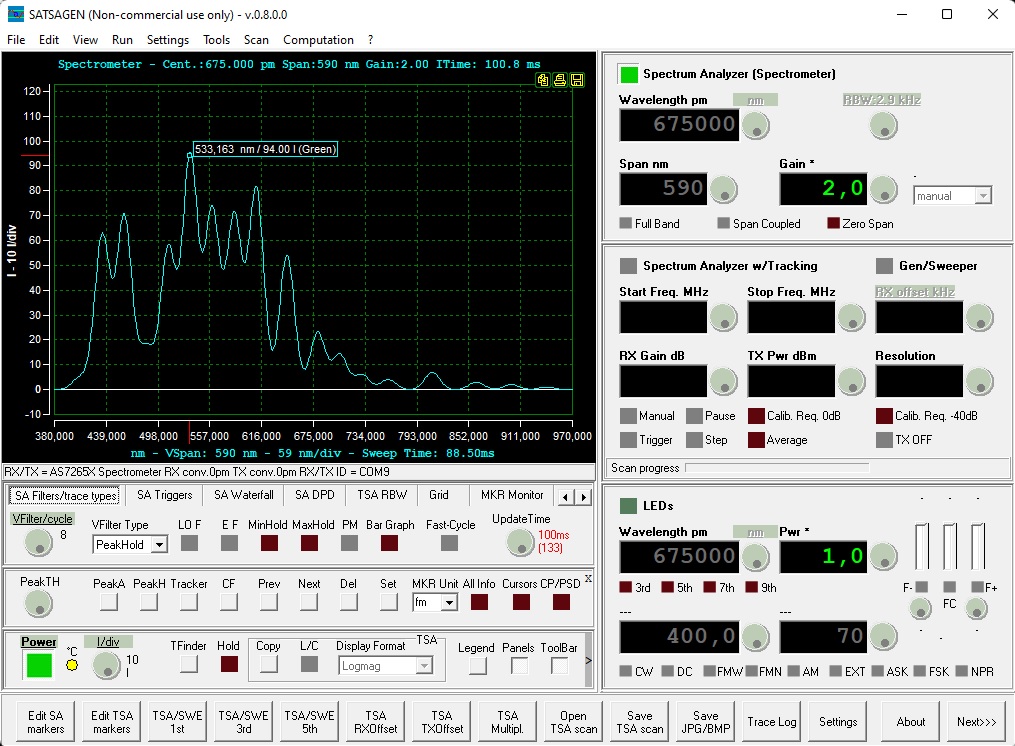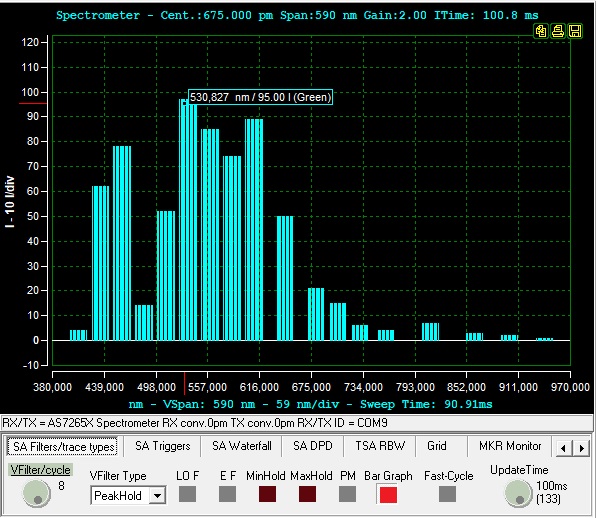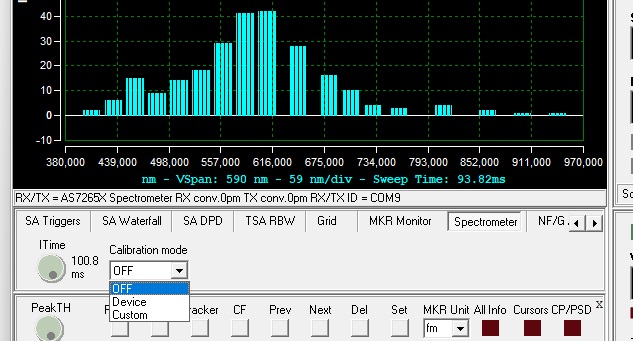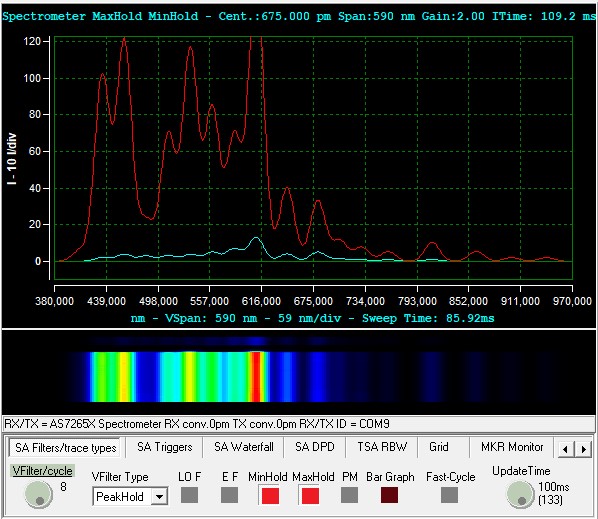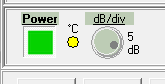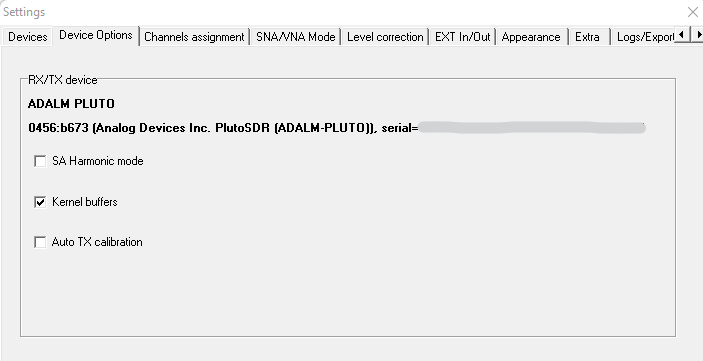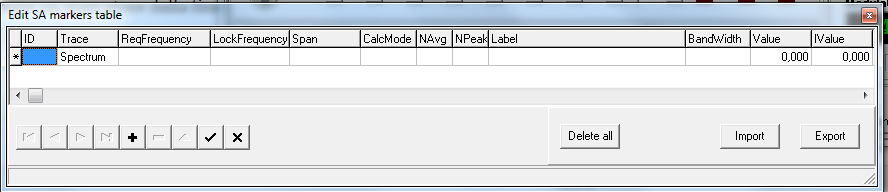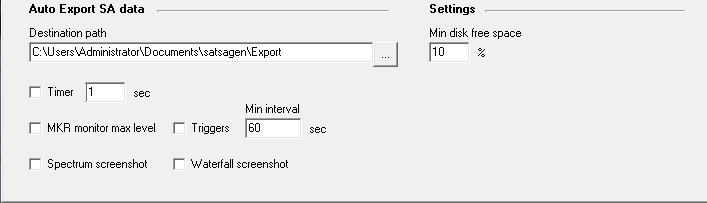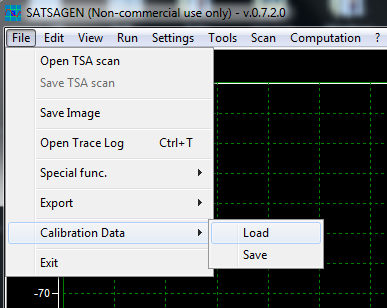Download Page
I punti salienti di questa versione sono:
- Radio AM, FM e SSB con misuratore di deviazione e ampiezza di modulazione per FM ed AM.
- Importanti miglioramenti e aggiunte di nuove funzionalità per la parte di Noise/Gain Analyzer
- Average/Time e Cumulative Folding
- Miglioramenti e aggiunte
Radio
Le condizioni preliminari per l’utilizzo della Radio sono:
- In Settings, scheda Extra, se non già attiva, abilitare la voce Multithreading
- Se si usa il dispositivo Pluto, abilitare anche la voce Kernel buffers in Settings, scheda Device Options
- I filtri LO F ed EF presenti nella scheda SA Filters/trace types devono essere spenti
- Lo Span deve essere inferiore o uguale al massimo bandwidth istantaneo del dispositivo. Per esempio, con Pluto lo Span deve essere al massimo di 2 MHz (4 MSPS)
- Il resolution bandwidth, nella voce del FFT size, deve rientrare in un range adatto per il dispositivo SDR utilizzato. All’accensione della Radio, Satsagen pone l’FFT size, se troppo basso, a 4K come base di partenza adatta per la maggior parte dei dispositivi.
Se una o più delle suddette condizioni non sono soddisfatte, la Radio può rimanere in standby o funzionare con una riproduzione all’ascolto non soddisfacente.
Declino ogni responsabilità per eventuali danni all’udito derivanti da un utilizzo improprio delle funzioni audio di Satsagen, soprattutto con l’ausilio di cuffie.
Prima di accendere la radio, selezionando uno dei modi di demodulazione previsti, posizionare sempre i controlli AF Gain e Volume ad un livello il più basso possibile, per poi alzarli gradualmente fino ad ottenere un’ampiezza di riproduzione desiderata.
Bump, scariche ed altri fastidiosi suoni possono essere riprodotti, nonostante abbia previsto un fading automatico in alcune occasioni, come per esempio quando si passa da una demodulazione ad un’altra. Questi forti e pericolosi suoni sono riprodotti soprattutto utilizzando delle demodulazioni dipendenti dall’ampiezza del segnale in ingresso, che non è prevedibile, quali l’AM ed SSB.
Per accendere la Radio:
- Avviare lo Spectrum Analyzer alla frequenza centrale desiderata e RX Gain sufficiente
- Attivare la scheda Radio e scegliere la demodulazione desiderata dalla lista Mode:
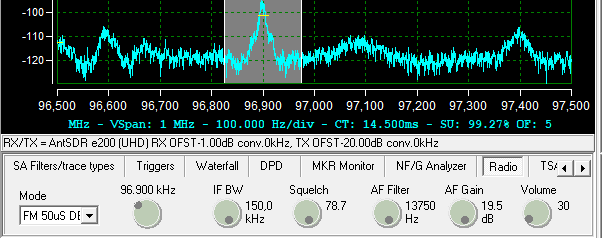
Una volta scelto il tipo di demodulazione, la Radio si avvia riproducendo sull’audio predefinito del PC.
Un cursore di sintonia, largo quanto l’IF BW selezionato, viene visualizzato nel display. Per spostare la sintonia è sufficiente effettuare un click sul display alla posizione della frequenza desiderata oppure agendo sulla manopolina di sintonia posta accanto alla lista dei modi di demodulazione. Se la stazione che si desidera ascoltare è al di fuori dello span visualizzato, occorre necessariamente agire sulla frequenza centrale dello spectrum analyzer mediante i consueti controlli, compresi quelli offerti dal gesture su display touch screen.
Effettuando un doppio click sul cursore di sintonia si ottiene un ingrandimento che permette un più agevole centramento in frequenza del segnale che si desidera demodulare. Un successivo doppio click nell’area di sintonia riporta il fattore di zoom ai valori precedenti.
Il cursore di sintonia è in sostanza un marcatore visibile nella Edit SA markers table come CalcMode DEMOD. Quando la radio è attiva, l’utilizzo degli altri marcatori non è consentito, mentre è possibile utilizzare i cursori per eventuali misurazioni.
Per spegnere la Radio, scegliere dalla lista Mode la voce No demod.
Le demodulazioni previste sono:
- AM. L’IF bandwidth parte di default da 12 kHz e può essere regolato nel range da 2 a 250 kHz. L’ AF Gain può raggiungere i 45 dB. La sintonia può essere controllata a step di 100 Hz.
- N-FM. L’IF bandwidth parte di default da 12 kHz e può essere regolato nel range da 2 a 16 kHz. L’ AF Gain può essere impostato al massimo a 30 dB. La demodulazione narrow FM utilizza un filtro passa banda audio da 200 Hz a 4200 Hz e un filtro di de-enfasi da 530 uS. E’ possibile l’utilizzo dello squelch. La sintonia può essere controllata a step di 100 Hz.
- FM. L’IF bandwidth parte di default da 150 kHz e può essere regolato nel range da 2 a 250 kHz. L’ AF Gain può essere impostato al massimo a 30 dB. Questa demodulazione non utilizza nessun filtro se non l’AF Filter impostato dall’utente. E’ possibile l’utilizzo dello squelch. La sintonia può essere controllata a step di circa 1 kHz.
- FM 50uS DE e FM 75uS DE. L’IF bandwidth parte di default da 150 kHz e può essere regolato nel range da 2 a 250 kHz. L’ AF Gain può essere impostato al massimo a 30 dB. Queste demodulazioni sono in FM mono, il 19 kHz presente nelle emittenti stereo viene soppresso in parte dal filtro di de-enfasi e dalla impostazione del AF Filter. Il filtro di de-enfasi è rispettivamente di 50 uS e 75 uS. E’ possibile l’utilizzo dello squelch. La sintonia può essere controllata a step di circa 1 kHz.
- LSB e USB. L’IF bandwidth parte di default da 2.8 kHz e può essere regolato nel range da 2 a 8 kHz. L’ AF Gain può raggiungere i 45 dB. La sintonia può essere controllata a step di 1 Hz, con la granularità prevista dal dispositivo SDR in uso.
La radio non è compatibile con le seguenti funzionalità di Satsagen: Full Band, Zero Span, NF/G Analyzer e i filtri LO F ed EF. Se si tenta l’utilizzo contemporaneo di una delle suddette funzionalità con la Radio, quest’ultima verrà posta in standby o le funzionalità non si attiveranno.
Misuratore di deviazione e ampiezza di modulazione
E’ possibile effettuare misure di deviazione FM e modulazione AM con l’ausilio della Radio.
Misura deviazione FM
- Accendere la Radio su uno dei modi di demodulazione FM
- La portante da misurare dovrebbe preferibilmente essere modulata con 1 kHz circa ed avere una potenza sufficiente. Indicativamente, utilizzando un ADALM-PLUTO, occorre una portante di almeno -80 dBm. Con una impostazione di 40 dB di RX Gain, la tolleranza della misura è intorno al 5%.
- Impostare un IF BW adatto con la misurazione di deviazione da effettuare
- Centrare il più possibile la portante o la sintonia sulla portante
- Attivare la voce Radio Modulation Metering dal menu View
- La terza riga di testo del cursore di sintonia visualizzerà in tempo reale le misurazioni di deviazione e deviazione negativa/positiva dalla frequenza centrale del canale sintonizzato, in kHz per wide FM ed in Hz per narrow FM:
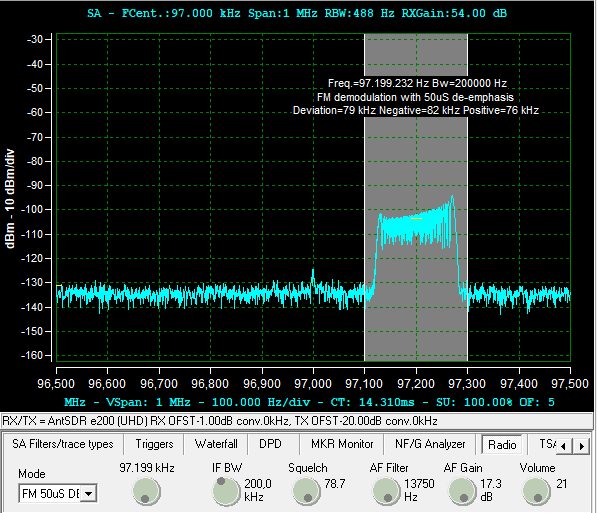
Per migliorare la precisione della misura, effettuare la calibrazione:
- Accendere la Radio su uno dei modi di demodulazione FM
- Sintonizzare la portante, in questo caso deve essere non modulata, CW
- Dal menu Run, voce FM modulation metering calibration scegliere Run Calibration
- Dopo circa un secondo, se la calibrazione è avvenuta correttamente, dovrebbero essere visualizzati valori misurati intorno allo zero.
- Proseguire con la misura modulando ora la portante con circa un kHz
Misura modulazione AM
- Accendere la Radio su demodulazione AM
- La portante da misurare dovrebbe preferibilmente essere modulata con 1 kHz circa
- Attivare la voce Radio Modulation Metering dal menu View
- La terza riga di testo del cursore di sintonia visualizzerà in tempo reale la misurazione di ampiezza in percentuale di modulazione :
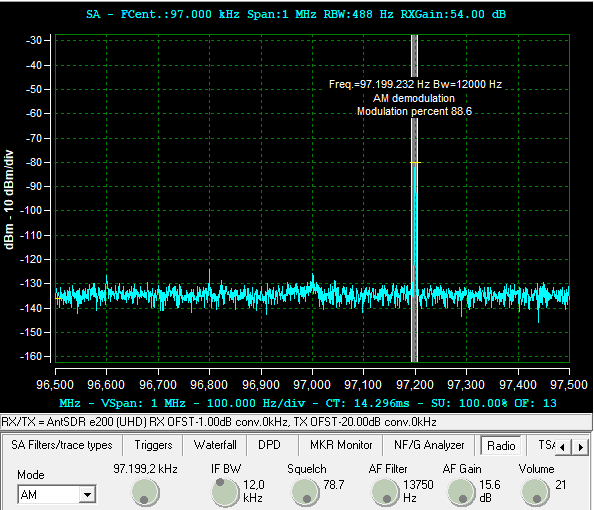
Anche nel caso dell’AM è possibile effettuare una calibrazione a priori per migliorare la precisione della misura di modulazione:
- Accendere la Radio su uno dei modi di demodulazione AM
- Sintonizzare sulla frequenza desiderata senza la portante presente, in modo che Satsagen acquisisca solo il livello del noise floor
- Dal menu Run, voce AM modulation metering calibration selezionare Run Calibration
- Dopo circa un secondo, se la calibrazione è avvenuta correttamente, dovrebbero essere visualizzati valori oscillanti inferiori a 99%.
- Proseguire con la misura attivando la portante modulata in AM a circa un kHz
Noise/Gain Analyzer
La funzionalità di Noise/Gain Analyzer è stata potenziata, soprattutto al fine di migliorarne la precisione delle misure e ridurre le attività ripetitive di calibrazione.
Modalità adattiva
In Settings, scheda Computations, si abilita la nuova modalità adattiva mediante la voce Adaptive on three gain settings:
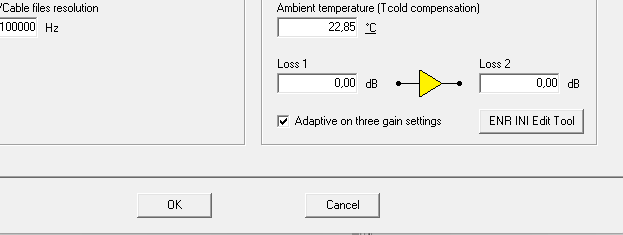
La modalità adattiva, in fase di misura, imposta il guadagno di ricezione più idoneo per le caratteristiche del dispositivo in prova, evitando in questo modo letture falsate in seguito ad overload degli stadi di ingresso e ADC del dispositivo SDR utilizzato.
Una volta configurata la modalità adattiva si può procedere con la calibrazione e la misura con la stessa procedura di sempre, in sostanza sarà solo il tempo occorrente alla calibrazione a cambiare, ma vediamo nel dettaglio cosa il programma effettua in questa nuova modalità:
La fase di calibrazione richiede più tempo per completarsi rispetto alla modalità classica non adattiva, in quanto il programma deve analizzare su diversi livelli di Gain il comportamento del sistema noise source e ricevitore SDR per poi utilizzare queste informazioni in fase di misura.
La calibrazione in modalità adattiva si compone delle seguenti macro fasi:
- Determina il range di RX Gain fruibile facendo partire l’acquisizione con il massimo RX Gain disponibile e riducendolo progressivamente fino a trovarne il livello minimo dove le variazioni ON/OFF del noise source possono essere ancora utilizzabili.
- Divide in tre livelli di gain il suddetto range
- Effettua tre calibrazioni mediante i tre livelli di gain individuati
- Calcola il guadagno massimo misurabile dei dispositivi in prova e mappa le tre calibrazioni su tre range del guadagno dei DUT
In fase di misura, il programma determina quale dei tre livelli di RX Gain e annessa calibrazione utilizzare in base al guadagno approssimativo del dispositivo in prova.
Se in fase di calibrazione, il programma determina che non ci siano le condizioni per creare tre range di RX Gain, perché lo scostamento tra massimo gain ed il minimo fruibile è troppo piccolo, allora la modalità adattiva è automaticamente disabilitata e il sistema procede nel modo classico.
Compensazione armoniche
Alcuni dispositivi SDR, quali per esempio il Pluto, possono introdurre un errore di lettura in fase di calibrazione dovuto al comportamento armonico enfatizzato dei mixer in ricezione e per il fatto che non è presente un filtro preselettore in ingresso. Queste condizioni fanno sì che il livello di noise della testina sorgente non sia solo ricevuto alla frequenza fondamentale di misura ma anche alle frequenze armoniche, in modo più marcato alla terza e quinta armonica. Tale errore si riflette sui risultati delle misure, soprattutto in una sottostima del Gain del dispositivo in prova, in modo particolare questo avviene misurando DUT a banda stretta.
Da questa versione, Satsagen prevede l’applicazione di una compensazione che riduce notevolmente l’errore sia sul Gain che sul Noise figure misurato. Per attivare tale meccanismo di compensazione è sufficiente compilare il campo Bandwidth del marcatore utilizzato per le misure con il valore approssimativo del bandwidth del dispositivo in prova:

La compensazione verrà calcolata dal programma in base alle caratteristiche del SDR utilizzato e da come si comporta alle frequenze armoniche abbinate alle informazioni ENR della tabella del Noise Source utilizzato.
La compensazione verrà applicata solo durante la visualizzazione finale della misura del dispositivo, quindi quando quest’ultimo verrà collegato al sistema, per cui non sarà visualizzato al termine della calibrazione dove i display di Gain e Noise Figure oscillerannno sempre intorno allo zero.
Se si vuole conoscere il livello di compensazione già in fase di calibrazione, attivare la voce Show the mixer’s harmonic compensation at the calibration level dal menu Computations->NF/G Analyzer->Session settings.
Utilizzo del TX SDR come Noise Source!
Ho pensato che poteva essere interessante, in via sperimentale, utilizzare la parte TX del SDR come Noise Source!
Satsagen era già dotato nella parte del generatore di una modulazione NPR che consente la misurazione della intermodulazione di canali adiacenti. In sostanza è un generatore di noise pseudo-casuale comprensivo di tre filtri notch. Ora la parte di NF/G Analyzer può essere configurata per utilizzare tale generatore come Noise Source per le misure di Noise Figure e Gain.
Va detto che tale possibilità produce risultati attendibili di Noise Figure solo se il sistema verrà caratterizzato mediante strumentazione professionale e calibrata, al fine di crearne una tabella personalizzata ENR da inserire nel programma. Inoltre, rispetto ad una testina Noise Source, l’utilizzo di un dispositivo SDR come sorgente di rumore ha i seguenti svantaggi:
- Una volta caratterizzato l’SDR con attenuatore installato mediante strumentazione calibrata, il dispositivo deve essere dedicato solo per le misure NF/G; per esempio, anche solo l’operazione di svitare l’attenuatore per poi rimetterlo può invalidare la caratterizzazione appena effettuata.
- L’instabilità in frequenza e potenza di un SDR rispetto alle variazioni termiche è superiore a quella di una testina tradizionale e potrebbe introdurre errori di misura di Noise Figure inaccettabili.
- Il range di frequenza utilizzabile è normalmente inferiore rispetto ad una tradizionale testina Noise Source. Ad esempio con un Pluto si può generare noise da circa 70 MHz a 6 GHz.
- Non per ultimo, un SDR come sorgente di rumore può essere utilizzato solo da Satsagen, mentre una tradizionale testina può essere utilizzata con la maggior parte dei sistemi di misura hardware e con Satsagen.
Per le suddette ragioni, l’utilizzo di una testina Noise Source è sempre la scelta migliore. Poiché l’acquisto di una testina branded sta diventando con il tempo sempre più un’operazione onerosa, varrebbe la pena tentarne l’autocostruzione o scegliere prodotti emergenti come quelli proposti dal collega radioamatore Mauro IZ1OTT che offre un portfolio di componenti RF microonde dall’ottimo rapporto qualità/prezzo. Informazioni a riguardo si possono trovare sul sito di Mauro: https://www.mauroottaviani.com.
Abilitare il TX SDR come noise source è semplice. In Settings, tab Ext In/Out scegliere la voce Generator as a Noise Source dalla lista Noise source power interface, quindi nella tab Computations, inserire il nome del file contenente la tabella di caratterizzazione ENR del TX SDR. Le istruzioni come caratterizzare un SDR come Noise Source le illustro nel successivo capitolo. A scopo puramente indicativo, ho inserito nel setup di Satsagen, alcuni esempi di tabelle ENR dei dispositivi SDR, si trovano in Documenti\satsagen\settings\ENRTables. I nomi dei file di esempio sono composti in questo modo: un prefisso ENR seguito dal nome del dispositivo SDR e opzionale la frequenza di campionamento usata nella caratterizzazione. Il nome del file termina sempre con un suffisso indicante il valore dell’attenuatore TX utilizzato. Per esempio, il nome della tabella per l’ADALM-PLUTO a 8 MSPS con un attenuatore da 20 dB è: ENRADALMPLUTO8MSPS-20. Se la frequenza di campionamento non è specificata nel nome, la tabella è adatta nella condizione peggiore di utilizzo del TX SDR come Noise Source, dove il dispositivo viene utilizzato contemporaneamente anche come RX e la banda base è condivisa, per cui la frequenza di campionamento è fissata dalla parte di ricezione e può non essere l’ottimale, come nel caso di ADALM-PLUTO a 8 MSPS.
I dispositivi SDR contemplati da Satsagen come Noise Source sono:
- ADALM-PLUTO e annessi con attenuatore su connettore TX da 20 dB
- USRP con attenuatore TX da 30 dB
- AntSDR E200 con attenuatore TX da 30 dB
- HackRF One con attenuatore TX da 50 dB
Caratterizzazione di un TX SDR come Noise Source
Per la caratterizzazione ENR di un dispositivo è necessario uno strumento di misura ENR affidabile e calibrato.
Di seguito la procedura per caratterizzare un ADALM-PLUTO come Noise Source:
Il setup deve coincidere con quello finale di misura, quindi per esempio se si utilizzerà il NF/G Analyzer con un singolo dispositivo ADALM-PLUTO con i ruoli sia di ricevitore che di Noise Source (la condizione peggiore in termini di affidabilità nelle misure), il setup di caratterizzazione sarà un singolo ADALM-PLUTO con un attenuatore sul connettore TX di -20 dB. Mentre se si ha la possibilità di utilizzare due ADALM-PLUTO, uno dedicato alla ricezione e un altro come Noise Source, allora il setup di caratterizzazione dovrà essere composto da due ADALM-PLUTO con il dispositivo dedicato a Noise Source corredato di un attenuatore da -20 dB sul connettore TX.
- Collegare il TX (chiaramente l’uscita dell’attenuatore) allo strumento di misura ENR
- In Settings, tab Ext In/Out scegliere la voce Generator as a Noise Source dalla lista Noise source power interface
- Creare tanti marcatori di tipo CalcMode NF/G con span 400000 alle frequenze che si desidera caratterizzare in ordine crescente. Per esempio 71000000, 100000000, 144000000, 432000000 e così via di seguito.
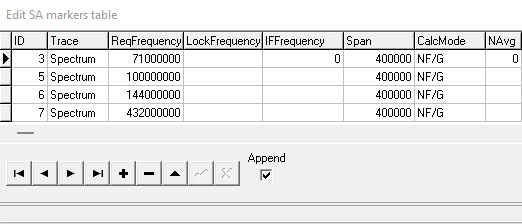
- Selezionare il primo marcatore con la frequenza più bassa
- Avviare il NF/G Analyzer facendo un click sul pulsante ON nella tab NF/G Analyzer
- Configurare lo strumento di misura ENR con un bandwidth corrispondente alla metà del valore visualizzato nella casella Sampling kHz del generatore di Satsagen
- Fare un click sul piccolo pulsante TX On del generatore e annotare la frequenza e il valore ENR letto sullo strumento di misura
- Selezionare il successivo marcatore e fare di nuovo click sul pulsante TX On e annotare frequenza e valore ENR visualizzati dallo strumento di misura. Ripetere questo passo per tutti i marcatori creati.
- Aprire in Settings, tab Computations, il tool di scrittura dei file ENR tramite il pulsante ENR INI Edit Tool e copiare frequenze ed ENR annotate nella tabella. Quindi salvare tramite il pulsante Export su un file ENRADALMPLUTO-20.ini
Salvataggio dati di calibrazione
Il sistema di NF/G Analyzer da questa versione salverà automaticamente i dati di calibrazione. I dati salvati possono essere riutilizzati per effettuare nuove misure risparmiando il tempo occorrente per la calibrazione. Per esempio è da ora possibile effettuare una calibrazione e misura di un DUT, chiudere l’applicazione, riaprirla ed effettuare la misura su un nuovo DUT con le stesse caratteristiche di frequenza e bandwidth, saltando la fase di calibrazione. E’ possibile altresì calibrare il sistema su più frequenze e bandwidth e successivamente effettuare la misura su più DUT, senza dover ricalibrare il sistema ogni volta.
Usufruire di questa nuova funzionalità è molto semplice. Se sono presenti dei dati di calibrazione in memoria, utilizzabili per le caratteristiche del marcatore attualmente selezionato, allora un piccolo LED posto accanto al pulsante di calibrazione si colorerà di giallo:
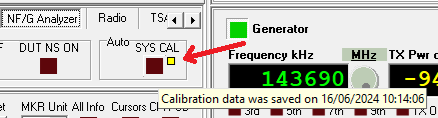
A questo punto, si può decidere se utilizzare i dati in memoria o effettuare un nuovo ciclo di calibrazione e misura. Per utilizzare i dati di calibrazione in memoria ed avviare immediatamente la misura del DUT, fare click sul pulsante SYS CAL tenendo premuto contemporaneamente il tasto CTRL della tastiera. Il pulsante SYS CAL si colorerà immediatamente di verde ad indicare il recupero corretto dei dati di calibrazione e l’avvio della fase di misura. Invece, per ignorare la presenza di dati di calibrazione salvati ed effettuare un nuovo ciclo di calibrazione, sovrascrivendo così sui dati in memoria, allora è sufficiente fare click sul pulsante SYS CAL come di consueto.
Per far sì che il sistema proponga come riutilizzabili dei dati di calibrazione, alcuni parametri di configurazione della nuova misura devono essere identici a quelli salvati, tra cui i principali sono:
- Stessa tipologia di misura: Manuale, Auto o Auto Adaptive
- Stessa Frequenza
- Stessa Frequenza IF se specificata
- Stesso Bandwidth (Span)
Se uno o più dei suddetti parametri principali non coincide, allora il piccolo LED dedicato a segnalare la presenza di dati di calibrazione riutilizzabili, rimarra spento.
Per visualizzare la lista dei dati di calibrazione presenti in memoria, selezionare la voce List the saved calibration data to the trace log dal menu Computation->NF/G Analyzer->Calibration data:

Nel caso siano presenti dei dati di calibrazione riutilizzabili che rispecchiano i suddetti principali parametri, ma uno o più parametri secondari che potrebbero pregiudicare la bontà delle misure differiscono, allora il piccolo LED si colorerà di rosso ed è possibile utilizzare le informazioni visualizzate nel ballon tip per risalire ai parametri non corrispondenti:

In questo esempio, il parametro di configurazione attuale non corrispondente con quello salvato è il #24. Per risalire ad una descrizione del parametro partendo da questo numero, scegliere la voce Dump the selected calibration data to the trace log dal menu Computation->NF/G Analyzer->Calibration data:
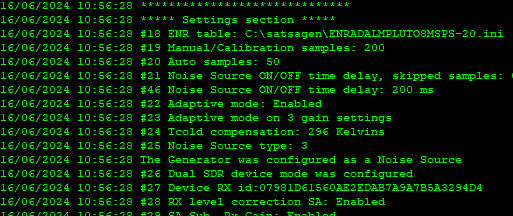
Nell’esempio, il parametro che differisce è relativo alla temperatura dell’ambiente di lavoro che risulta essere di 296 Kelvins nei dati salvati mentre ad esempio è stata modificata dall’utente in configurazione a 290 Kelvins.
Misuratore di ENR
Il NF/G Analyzer di Satsagen può essere utilizzato per misurare l’ENR di una sorgente di rumore. Va premesso che per effettuare tale misura occorre una testina Noise Source perfettamente caratterizzata da usarsi come campione. Inoltre, questo misuratore non può sostituire una strumentazione professionale e calibrata in quanto gli errori introdotti dal sistema SDR possono accumularsi e portare a risultati non soddisfacenti. A tale proposito, si consiglia per queste misure l’utilizzo di un SDR che non abbia i mixer con comportamento armonico enfatizzato, come per esempio un RTL-SDR, con il quale è possibile misurare ENR con buoni risultati fino a circa 1,4 GHz.
- Configurare il sistema come se si dovessero effettuare tradizionali misure di Noise Figure e Gain. Eventualmente visionare questo post dove illustro le basi per l’utilizzo del NF/G Analyzer.
- Disattivare la voce Adaptive on three gain settings da Settings, tab Computations, in quanto tale modalità non è compatibile con la misura ENR
- Attivare la voce ENR measurement dal menu Computation->NF/G Analyzer->Modes
- Creare tanti marcatori di tipo CalcMode NF/G con span 400000 alle frequenze che si desidera caratterizzare in ordine crescente. Per esempio 71000000, 100000000, 144000000, 432000000 e così via di seguito.
- Collegare la testina Noise Source campione
- Selezionare il primo marcatore creato
- Avviare il NF/G Analyzer facendo un click sul pulsante ON nella tab NF/G Analyzer
- Fare click su SYS CAL e attendere il termine dell’acquisizione quando il pulsante diverrà di colore verde
- Selezionare il prossimo marcatore ed effettuare nuovamente la procedura cliccando su SYS CAL, proseguendo poi per tutti i marcatori restanti, in questo modo il sistema memorizzerà i dati ENR della testina campione
- Collegare la testina Noise Source da caratterizzare
- Selezionare il primo marcatore
- Tenendo premuto il tasto CTRL fare click sul pulsante SYS CAL
- Annotare la lettura ENR:
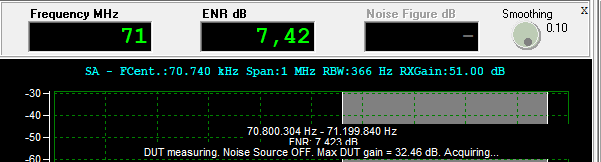
- Selezionare il successivo marcatore e tenendo premuto il tasto CTRL fare click su SYS CAL. Proseguire quindi con i restanti marcatori.
Varie, nuovi parametri di configurazione
In Settings, tab Computations, si possono specificare questi nuovi parametri al fine di perfezionare la precisione delle misure del NF/G Analyzer:
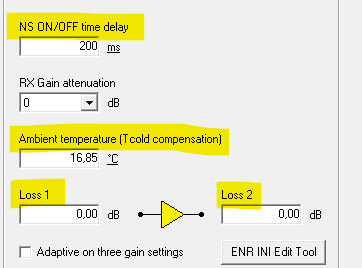
NS ON/OFF è un tempo di ritardo che il sistema introduce di seguito all’accensione o spegnimento della testina Noise Source prima di proseguire nella lettura. Può essere specificato in millisecondi o in drop samples, fare un click sul titolo dell’unità di misura per passare da una all’altra.
Ambient temperature può essere specificato in gradi Celsius o Kelvins
I campi Loss 1 e Loss 2 permettono rispettivamente di specificare la perdita di inserimento di cavi o connettori utilizzati per collegare verso l’ingresso e l’uscita dei DUT, i quali non sono contemplati dalla calibrazione.
Average/Time e Cumulative Folding
Average/Time e Cumulative sono metodi di folding che permettono di discriminare in modo netto i segnali dal rumore di fondo, soprattutto usati in ambito della radioastronomia.
Average/Time Folding
E’ un filtro che si seleziona tra i disponibili presenti nella lista VFilter Type con la voce Folding:
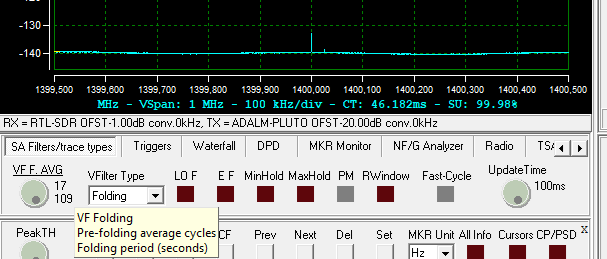
Questo filtro è funzionante solo con il Multithreading attivo e con valori di Span inferiori o uguali al massimo bandwidth istantaneo del dispositivo, quindi per esempio nel caso di un RTL-SDR equivale a 1 MHz o per un ADALM-PLUTO rev B corrisponde a 30 MHz. Se una o più delle suddette condizioni non è soddisfatta, allora il filtro si disattiverà e la scritta VFilter Type lampeggierà in colore rosso.
Descrizione del funzionamento: I dati visualizzati sullo spettro sono processati in prima battuta da un filtro average classico che ne effettua una media su un numero di passaggi che l’utente può specificare da 1 (disabilitato) a 30 mediante la manopola VF F AVG. Nel suddetto esempio, il filtro average è configurato per 17 cicli. Successivamente i dati sono inseriti in un registro a scorrimento composto da un numero di blocchi che l’utente può specificare con la stessa manopola posizionata su VF F Blocks:
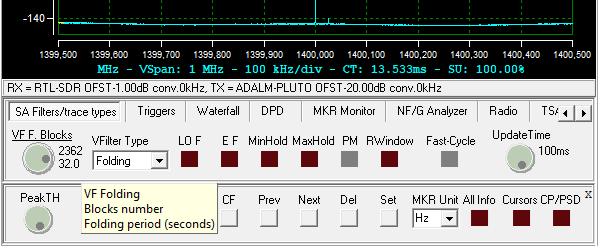
Nell’esempio, il registro a scorrimento del filtro è costituito da 2362 blocchi.
I dati vengono quindi processati dal registro a scorrimento e visualizzati. Nell’esempio, in uscita dal registro a scorrimento avremo la media degli ultimi 2362 blocchi in un periodo di tempo (Folding Period) determinato dalla dimensione del pre-filtro average e dal numero di blocchi del registro, il quale periodo è stimato in tempo reale e visualizzato in secondi accanto alla manopola, 32 secondi nel nostro esempio.
Poiché il consumo di memoria di questo filtro può raggiungere valori elevati per via della quantità dei dati presenti nel registro a scorrimento che corrisponde ai dati dello spettro nella risoluzione determinata dal FFT size moltiplicata per il numero dei blocchi costituenti il registro, il sistema ne limita la dimensione a circa 1 GB di RAM massimi.
Cumulative Folding
Il Cumulative Folding è implementato in Satsagen partendo dai dati grezzi processati dal FFT in un flusso a se stante, quindi indipendente dai filtri VFilter e da quanto verrà poi visualizzato sul display principale dello spettro. Difatti, i risultati del Cumulative Folding sono visualizzati in una finestra indipendente in un display dedicato, dove l’ampiezza è espressa in mW.
Il Cumulative Folding si avvia con la voce SA cumulative folding dal menu Run.
In sostanza, il Cumulative Folding ripiega su se stesso lo spettro effettuandone una mera somma algebrica, in modo ripetitivo fino a quando l’utente non lo ferma tramite la stessa voce del menu Run->SA cumulative folding o all’occorrenza di uno dei seguenti eventi:
- Chiusura completa del programma Satsagen
- Modifica della frequenza centrale, dello span o del resolution bandwidth dello spectrum analyzer di Satsagen
Mentre l’azione di spegnimento e riaccensione dello spectrum analyzer implica solo una interruzione momentanea del Cumulative Folding.
Il tempo di esposizione accumulato dal Folding viene visualizzato in secondi nel titolo del display della finestra dedicata.
Lo stesso titolo visualizza il nome del file di appoggio dove il programma salva i risultati automaticamente ogni circa 10 secondi.
I file sono salvati nella cartella documenti\satsagen\export e possono essere aperti anche off-line per essere visionati tramite il menu File con la voce Load Cumulative Folding Data. Da questa visualizzazione è possibile anche esportare i dati in formato CSV tramite il menu File e la voce Save as CSV.
Se si fa ripartire da zero innavertitamente il Cumulative Folding, è possibile comunque ripristinare l’acquisizione con i dati accumulati e salvati mediante la seguente procedura:
- Far partire una nuova acquisizione
- Dal menu File scegliere Load cumulative folding data e aprire il file della registrazione interrotta dalla directory documenti\satsagen\export
- Dal menu File della stessa finestra di caricamento scegliere la voce Merge e confermare la volontà di effettuare il merge dei dati del file appena caricato sulla sessione di acquisizione in corso
Miglioramenti e aggiunte
Profili di configurazione
Da queste versione, oltre all’icona shortcut principale, il setup crea ulteriori tre shortcut al programma Satsagen con tre profili di configurazione distinti: SATSAGEN Config #1, #2 e #3.
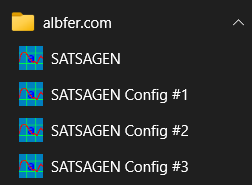
Le tre configurazioni aggiuntive sono assolutamente separate, è possibile in questo modo avviare in totale quattro istanze di Satsagen (non necessariamente in modo contemporaneo) con quattro distinte configurazioni, da eventualmente dedicare per l’utilizzo del NF/G Analyzer, o del VNA, o al power meter e così via, senza dover necessariamente modificare la configurazione per adattarla ai dispositivi e alle funzionalità che servono di volta in volta.

Filtro Smoothing in secondi per dB
E’ stato aggiunto un filtro di tipo Smoothing selezionabile dalla lista VFilter Type come Smooth S/dB.
Nel filtro Smoothing tradizionale, la visualizzazione dei segnali ricevuti è “levigata” aggiungendo ad ogni passaggio una frazione di dBm impostata dall’utente, fino al raggiungimento della potenza reale.
In questo filtro, la visualizzazione nella potenza piena dei segnali si raggiunge in termini di secondi per dB impostabili dall’utente, da un minimo di 0.01 secondi per dB ad un massimo di 600 secondi per dB.
Immaginando la presenza di un segnale CW a -90 dBm, un noise floor a circa -100 dBm e un’impostazione di Smooth S/dB a 1 secondo/dB, il suddetto segnale verrà visualizzato con una crescita progressiva fino alla potenza di -90 dBm in circa 10 secondi.
In questo modo è possibile discriminare i segnali che hanno una continuità definita nel tempo.
Bias DC su connettore RX
Alcuni dispositivi SDR (quali l’RTL-SDR, AirSpy, HackRF ed altri) possono fornire una tensione DC sul connettore RX utile per eventualmente alimentare amplificatori esterni di antenna.
Di default, questa opzione, se presente nel dispositivo, è disabilitata.
Da questa versione di Satsagen, è possibile manualmente attivare il Bias DC agendo sul menu Settings->Device session settings alla voce Enable DC Bias Antenna.
Se il dispositivo di ricezione non prevede la suddetta opzione, la voce di menu sarà disabilitata.
Poiché la tensione DC fornita dal SDR può danneggiare eventuali dispositivi sensibili quali attenuatori o altri SDR direttamente collegati che hanno un accoppiamento in corrente continua, l’abilitazione avrà una validità solo all’interno della sessione di collegamento al dispositivo, per cui al riavvio del programma, o ad un ciclo di Power Off/On, il DC Bias verrà disabilitato e dovrà essere all’occorrenza acceso manualmente di nuovo tramite la suddetta voce di menu.
Un’ulteriore sicurezza è data dal messaggio di conferma per l’abilitazione del DC bias che verrà visualizzato in seguito alla scelta della voce Enable DC Bias Antenna:
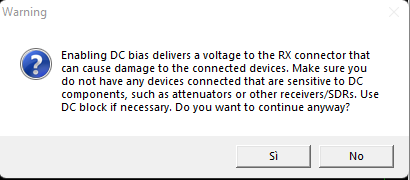
Generatore, pulsante TX On
Nel pannello del Generatore, ho aggiunto un pulsante TX On utilizzabile per spegnere o accendere l’output TX.
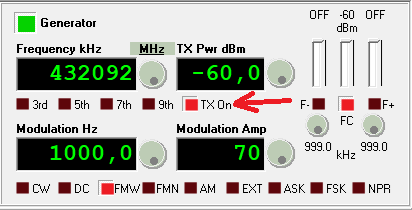
Rispetto al pulsante che avvia il Generatore, il TX On ha una risposta immediata perché agisce direttamente sugli stadi di output, mentre il pulsante di avvio Generatore determina e prepara la configurazione del dispositivo SDR in base alle impostazioni dell’utente e poi avvia lo stream in output, per cui, per esempio, la creazione in memoria di uno stream di modulazione a 10 Hz può richiedere un tempo attesa che può anche superare un secondo, in base alle caratteristiche del PC in uso.
Menu pop-up per controllo XO Correction
Se Satsagen viene configurato nella modalità dual-devices, dove un dispositivo ha un ruolo esclusivo di RX e l’altro di TX, è possibile abilitare la voce Discipline XO nei Device Options del riquadro TX device. La suddetta funzione è già presente da tempo nella storia delle versioni di Satsagen ed è un meccanismo che automaticamente regola la correzione sul clock di riferimento del dispositivo TX in modo da mantenerlo costantemente allineato alla frequenza del RX durante le scansioni di Spectrum Analyzer con tracking.
Poiché ho riscontrato che può essere poco pratico all’occorrenza abilitare o disabilitare tale funzionalità di disciplina XO passando da Settings e di conseguenza bloccando la scansione in corso, ho aggiunto un menu contestuale che permette tale manovra (ed anche altro) durante le scansioni facendo semplicemente un click destro nell’area di stato del pannello Spectrum Analyzer con tracking e scegliendo l’azione desiderata:
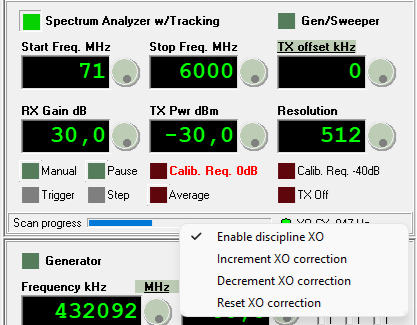
Multithread Max instant bandwidth
Con il multithreading abilitato, Satsagen esegue una serie di processi dedicati che si occupano di acquisire in tempo reale dal dispositivo SDR il flusso di dati (stream).
Questo avviene solo se lo Span impostato dall’utente rientra nel massimo bandwidth istantaneo del dispositivo SDR.
Se il sistema PC/USB o Ethernet/SDR non è sufficientemente veloce, avvengono degli overflow che sono conteggiati e visualizzati sotto il display dello spettro con la voce OF.
In situazioni limite, dove la frequenza degli overflow è alta, con determinati dispositivi SDR possono avvenire dei blocchi o i thread che si occupano dell’acquisizione possono chiudersi in modo inaspettato fermando la visualizzazione dello spettro.
Per evitare i suddetti blocchi e chiusure inaspettate, è possibile impostare in configurazione il massimo instant bandwidth oltre il quale Satsagen spegne l’acquisizione in tempo reale commutando in una modalità più lenta, ma che non produce più blocchi e chiusure inaspettate.
Per impostare tale soglia andare in Settings alla scheda Extra:
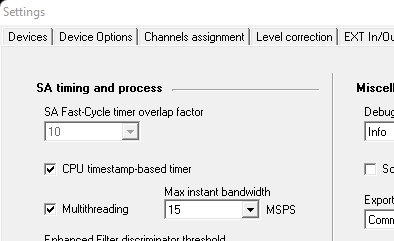
La voce Max instant bandwidth è di default impostata sulla massima velocità del dispositivo (Device MAX); è possibile quindi posizionarla da un minimo di 5 MSPS fino ad un massimo di 56 MSPS. Il valore corretto deve essere trovato effettuando dei test, per esempio partendo dal valore più basso e innalzandolo fino a quando il sistema “regge” senza provocare blocchi o chiusure inaspettate.